Cette page montre une exemplification du bracketing de l’exposition réalisé disposant d’une image seulement :
situation usuelle pour les photographes qui n’ont pas un appareil qui peut shooter plusieurs images avec une exposition à « fourchette ».
Cette technique est aussi utile quand on veut corriger une image qui nìa pas un éclairage
( zones sombres et claires) bien balancé.
N.B. Il y a une condition indispensable : l’image de doit pas avoir des zones complètement « brulées »
La technique illustrée comprend deux moments essentiellement :
1) création d’ images supplémentaires ;
2) fusion des images pour réaliser une image bien balancée
Cette technique offre l’avantage de pouvoir utiliser des logiciels très simples sans faire recours à des logiciels spécialisés : il suffit
que votre logiciel consente de travailler avec des images empilées sur différents niveaux .
Ici on a utilisé Paint.Net, une logiciel gratuit ( assez limité) mais suffisant pour l’application du bracketing
de l’exposition.
Le logiciel peut être téléchargé d’ici : Paint.net
A suivre sont expliqués les pas nécessaires illustrés par des images qui montrent le résultat de chaque passage.
1) lancer le logiciel : sur l’écran paraitra l’image suivante :
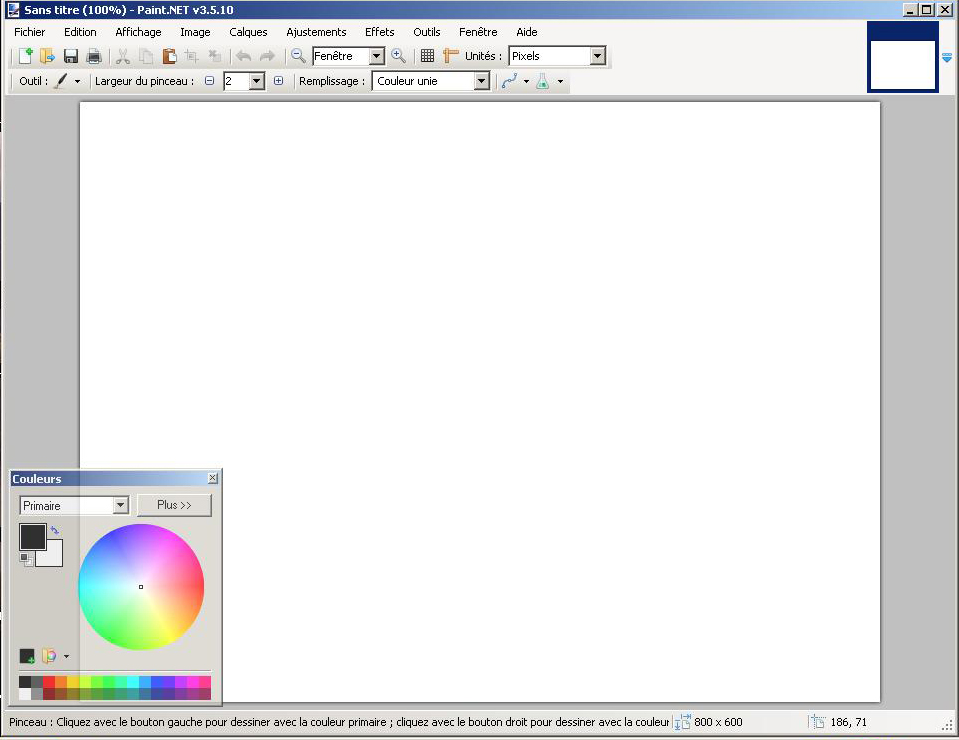
2) Ouvrir l’image à traiter ( menu « Ficher »)
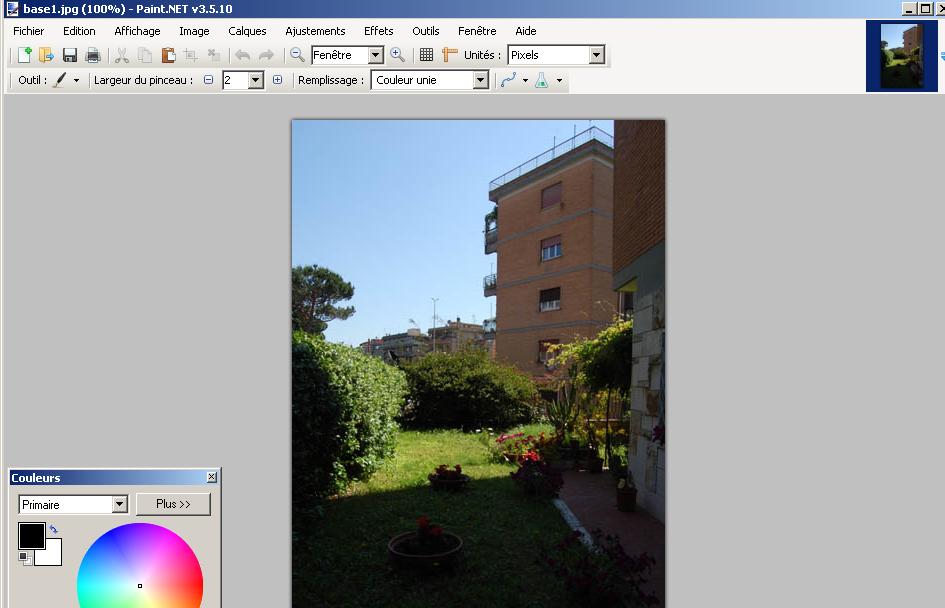
L’image, bien que correctement exposée , présente un avant-plan trop sombre. On décide, partant, d’améliorer sa lisibilité
3) création d’une image sur posée identique à l’image initiale : cliquer sur « Importer à partir d’un ficher » du menu « Calques » et répliquer la même image déjà ouverte. L’image sera empiléer sur la précédente . En cliquant sur « Calques » du menu « Fenêtre » paraitra une petite fenêtre qui montre deux miniatures des images crées.
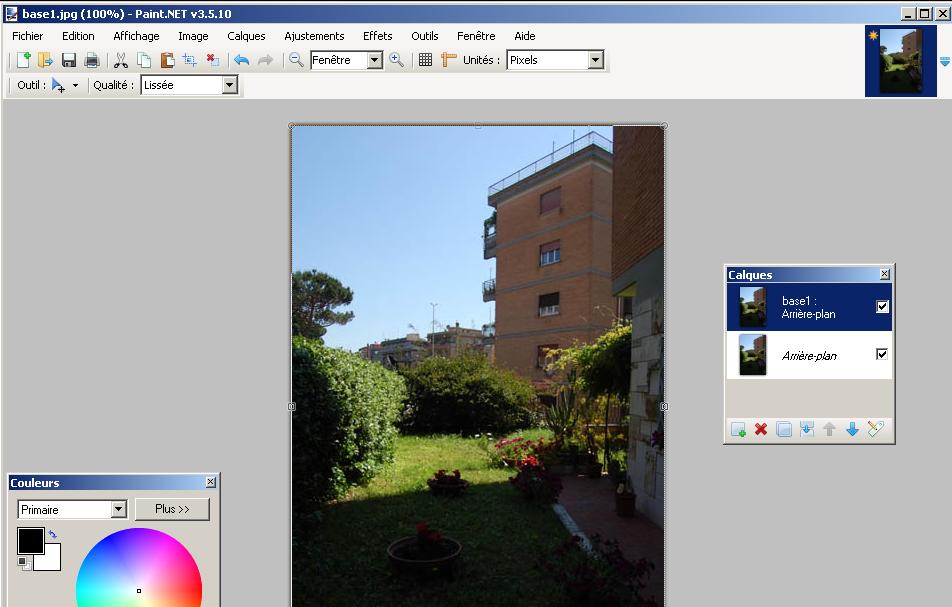
4) répéter la même opération pour créer une troisième image identique : la petite fenêtre « calques » montrera une troisième miniature
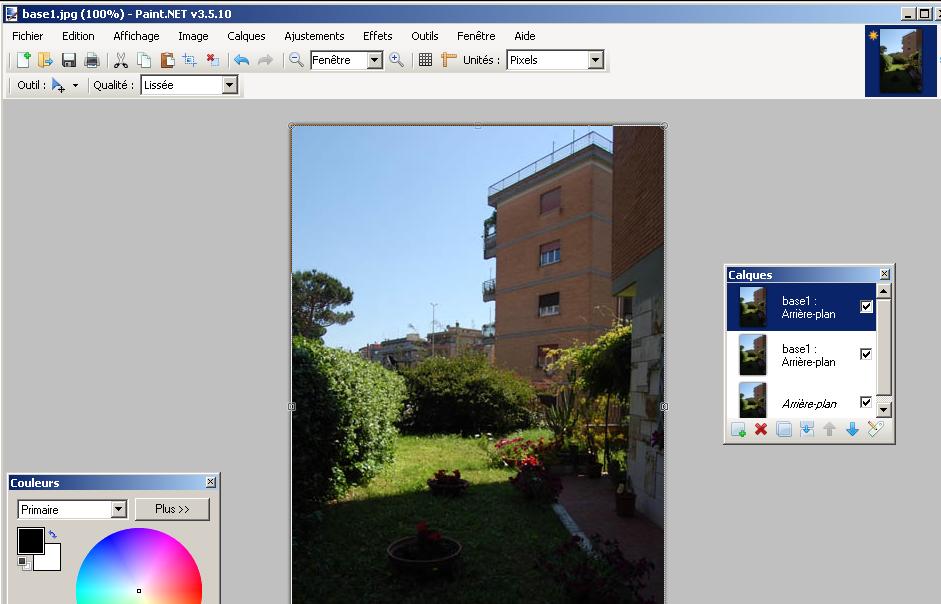
5) désactiver les premiers deux calques cliquant sur le petit carré blanc situé è droite et
après activer le troisième cliquant sur sa dénomination : paraitra un bande bleu sombre .
Le troisième niveau sera visible et modifiable.
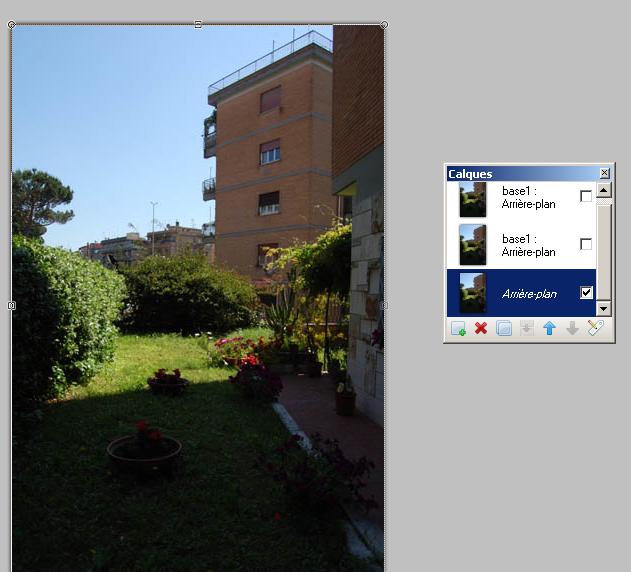
6) modifier l’exposition de la troisième image : cliquer sur « courbe » du menu « Ajustements » : paraitra une fenêtre carrée avec une diagonale.
Modifiez la diagonale cliquant sur un point et le soulevant. Ce travail demande beaucoup d’attention et la connaissance de l’importance de chaque section de la diagonale : les portions situées vers l’angle inferieur gauche concernent les zones plus sombres, les sections situées vers l’angle supérieur droit les zones plus éclairées.
La fenêtre à gauche montre les modifications apportées à la diagonale grâce à plusieurs interventions signalées par les points présents sur la courbe finale.
Si on n’obtient pas un résultat satisfaisante ou apporte une correction erronée il est possible annuler les modifications cliquant sur « réinitialiser ».
On peut constater que l’image obtenue est surexposée pour rendre bien lisibles les zones plus sombres sans, pourtant, annuler la saturation du ciel.
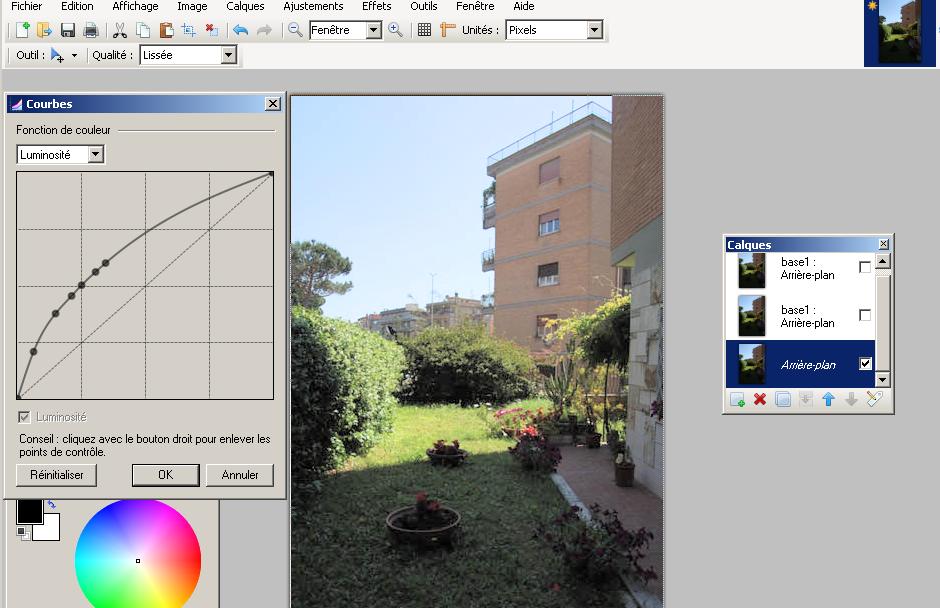
La fenêtre des calques montre que la troisième miniature a été modifiée et présente les variations apportées à la troisième image.
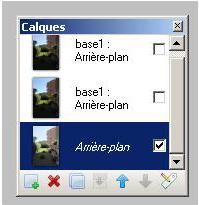
7) activer la deuxième image : cliquer sur le petit carré à droite de la miniature dans la fenêtre « calques » et après cliquer sur sa dénomination ; paraitra une bande bleu sombre.
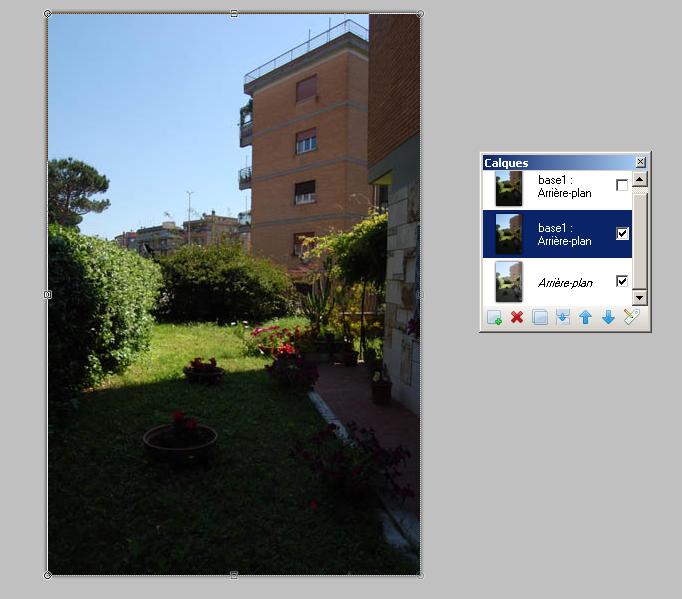
8) Cliquer sur « Propriété du calque » du menu « Calque » : paraitra une fenêtre pour la régulation de l’opacité de l’image : la variation sera apportée à la deuxième images étant la seule active.
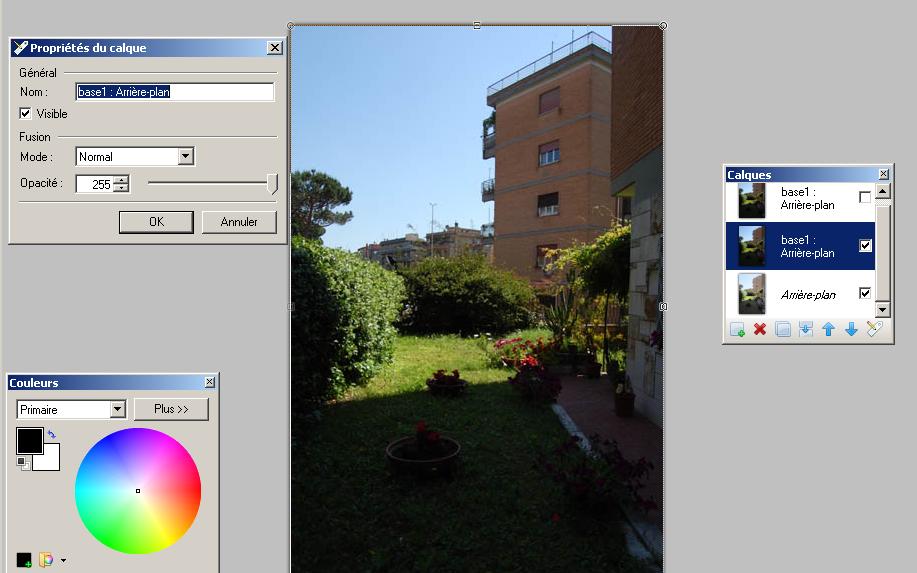
9) diminuer l’opacité de l’image : mouvez le curseur vers gauche jusqu’au point où l’image devient satisfaisante
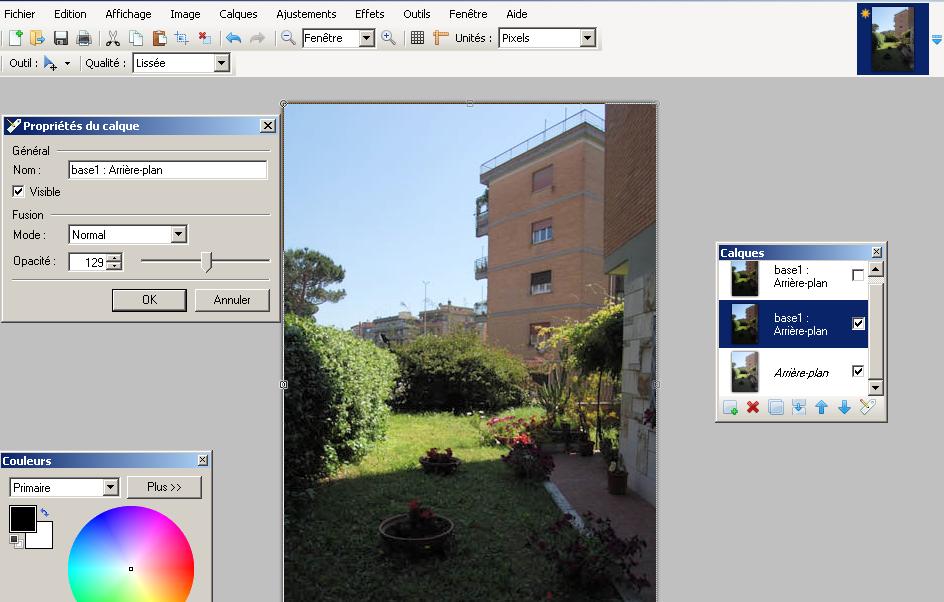
10) enregistrer l’image : cliquer sur « enregistrer sous » du menu « Ficher » : paraitra une fenêtre où on vous demande de régler les paramètres d’enregistrement : choisissez 100 et cliquez OK.
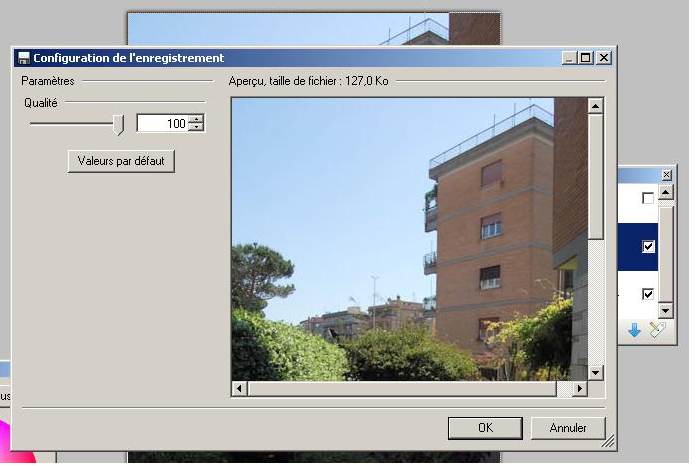
Quand paraitre la fenêtre suivant cliquer sur « aplatir » pour réaliser la fusion des images
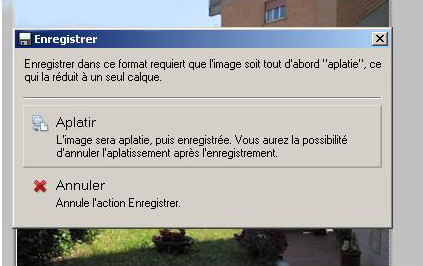
A ce point le travaille est terminé et vous avez obtenu une image avec un éclairage bien équilibré, sans
utiliser un appareil doté de la fonction Bracketing et sans faire recours à un logiciel spécialisé.
Il faut rappeler pourtant l’importance d’éviter de « bruler » les zones plus éclairées car une complète perte de saturation ne sera jamais récupérable .
Cette préoccupation peut conduire à une image sous exposée.
Il est encore possible de récupérer une image assez satisfaisante.
Voyons rapidement le même procédé appliqué à une image fortement sous exposée.
Les pas seront les mêmes déjà vus.
Ouverture de l’image de base.
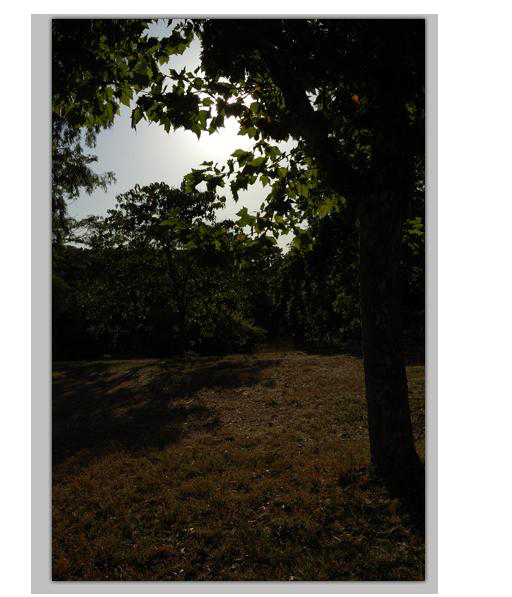 Après seront crées, comme déjà décrit, deux autres images identiques qui seront visibles dans la fenêtre des calques.
Après seront crées, comme déjà décrit, deux autres images identiques qui seront visibles dans la fenêtre des calques.
Puis seront désactivées la première et la deuxième image et activé la troisième pour en modifier l’exposition.
A ce point on modifie l’exposition ayant soin d’améliorer surtout les zones plus sombres sans annuler la saturation du ciel.
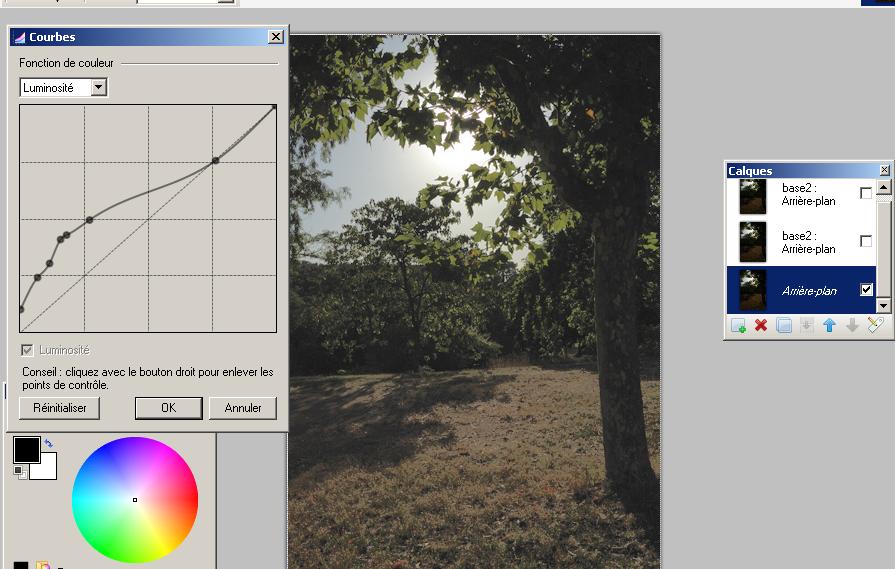
Observez comme la courbe est bien différente de celle réalisée pour la précédente exemplification.
En particulier notez qu’on a bloquée la section plus haute pour empêcher que les variations introduites puissent intéresser la zone du ciel.
Le pas successif sera l’activation de la deuxième image pour procéder à la réduction de son opacité.
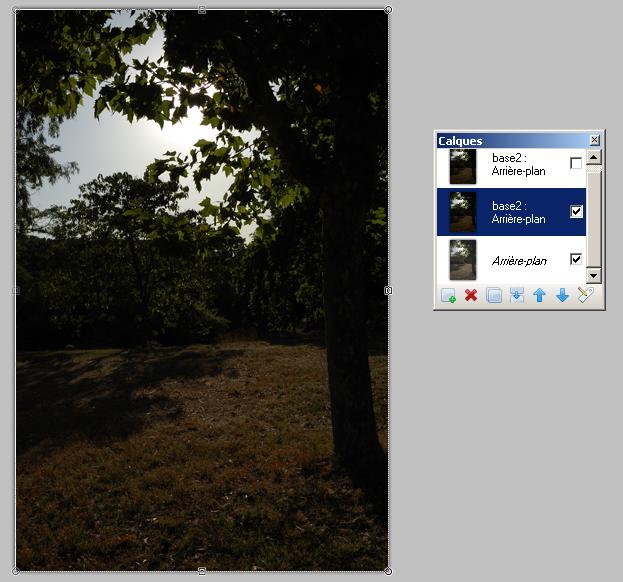
Une adéquate réduction de l’opacité donnera l’image finale qui sera enregistrée et aplatie.
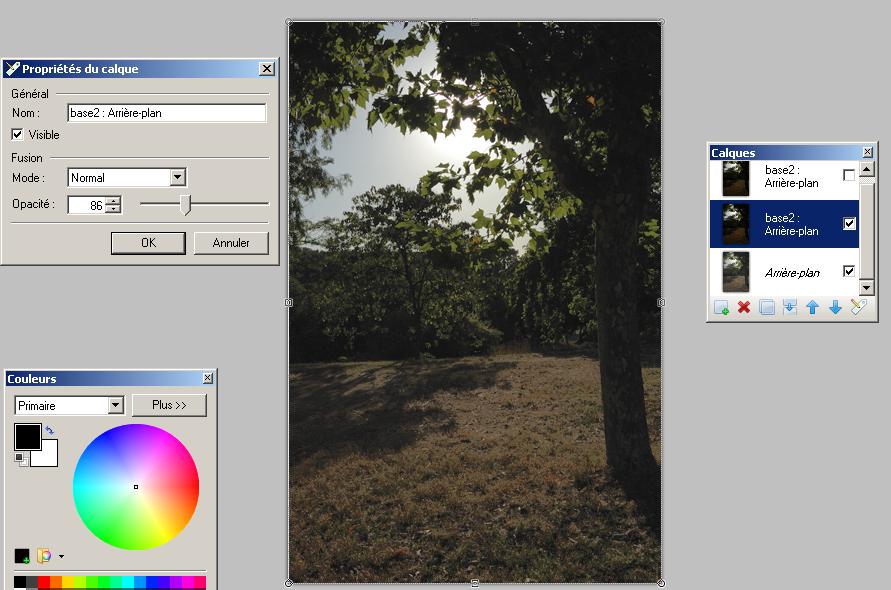
L’image bien que satisfaisante pour l’exposition est caractérisée par une insuffisante saturation surtout de l’ herbe du près.
Partant, il est opportun augmenter la saturation de l’image enregistrée et obtenir l’image suivante qui vient terminer le travail.

N.B. Bien que il soit possible d'utiliser des images Jpeg il est préférable d'utiliser des images Raw qui consentent d'apporter des variations à l'image de base et, surtout, de réaliser une augmentation de l'exposition sans risque de "bruit". La possibilité de utiliser une image de base déjà améliorée et une images surexposée realisée en raw vient à faciliter le travail successif, qui sera effectué après une leur conversion en jpeg.