Zoom:
5°) consente di Zoomare variando le dimensioni dell'immagine
X Più nel dettaglio l'uso di questi strumenti sarà visto quando si illustreranno gli interventi di ritocco previsti nel presente corso.
La figura sottostante mostra la "palette" degli strumenti di GIMP
Di seguito vengono esaminati solo quegli strumenti che saranno utilizzati per i ritocchi illustrati nel seguito del corso
Per specificare il relativo simbolo viene riportato un numero che indica la posizione che questo occupa nella Palette in corrispondenza del testo.
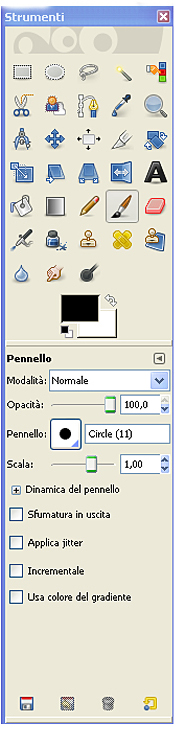 x
x
x
Selezione :
: 1°) rettangolare; 2°) ellittica 3°) a mano libera
XXX
Vari :
:1°) attiva scala immagine (già esaminata in barra); 3°) Prospettiva : consente di modificare la prospettiva ed eliminare le linee "cadenti" ( riprese con fotocamera inclinata)
X
X
Timbri :
: 3°) Timbro clone : copia da una zona della stessa o di altra immagine : indispensabile per ricostruire parti mancanti; 4°) Timbro cerotto : fonde dettagli di una zona con una contigua
Vari
: 1) pennello per sfocare o contrastare (aumento nitidezza) aree non selezionate; 2°) sfuma dettagli fondendoli con quelli di zona contigua; 3°) pennello che schiarisce o scurisce piccole aree non selezionate.
Di ognuno di questi pennelli può essere regolata ampiezza ed intensità dell'effetto.
Impostazione colore
: Colore primo piano: imposta il colore per attività di disegno, scrittura di testo, colorazione di immagini; Colore di sfondo : imposta il colore da assegnare quando si crea una nuovo file immagine "vuoto".
X
N.B.
: La parte inferiore della palette cambia a seconda dello strumento che viene attivato
In essa vengono date delle opzioni per variare l'attività dello strumento selezionato
Nella figura è attivato il pennello per disegno. Di conseguenza, il programma permette, avvalendoci delle opzioni poste nella parte inferiore della palette, di scegliere Modalità di azione, Opacità (potere coprente), durezza del pennello, dimensioni, ecc.
Viceversa, cliccando sullo strumento sfoca, in basso verrà richiesto se si vuole mutare la funzione sfoca nel suo opposto (aumento contrasto), nonché l'intensità dell'azione.
Naturalmente verrà anche chiesto di definire il diametro del pennello.
Analoghe opzioni vengono proposte per il pennello schiarisci/scurisci.
Home page
Indice corso fotografia
Indice ritocco
Strumenti di selezione
Barra comandi GIMP