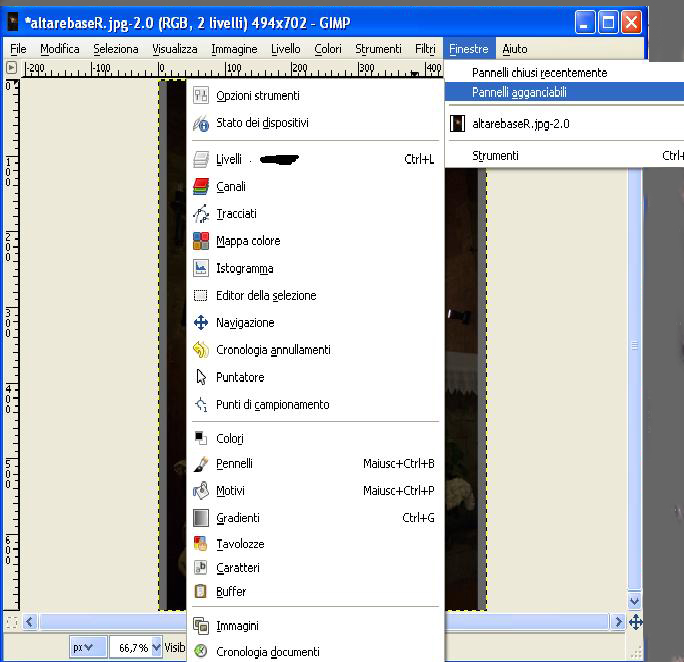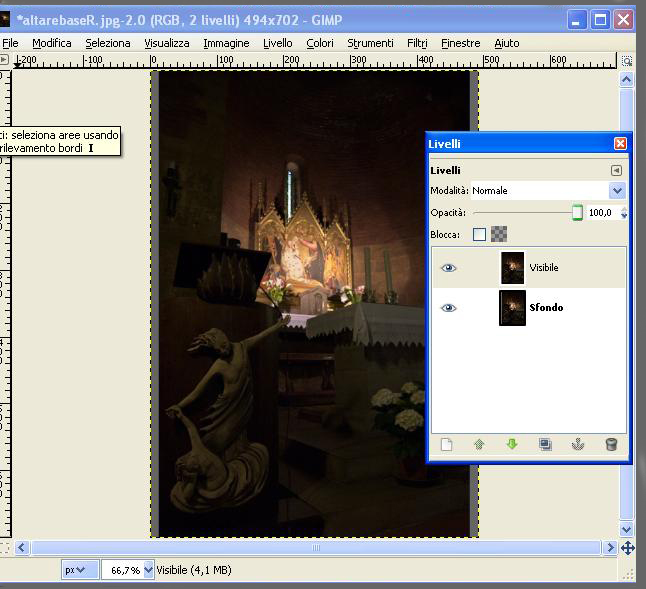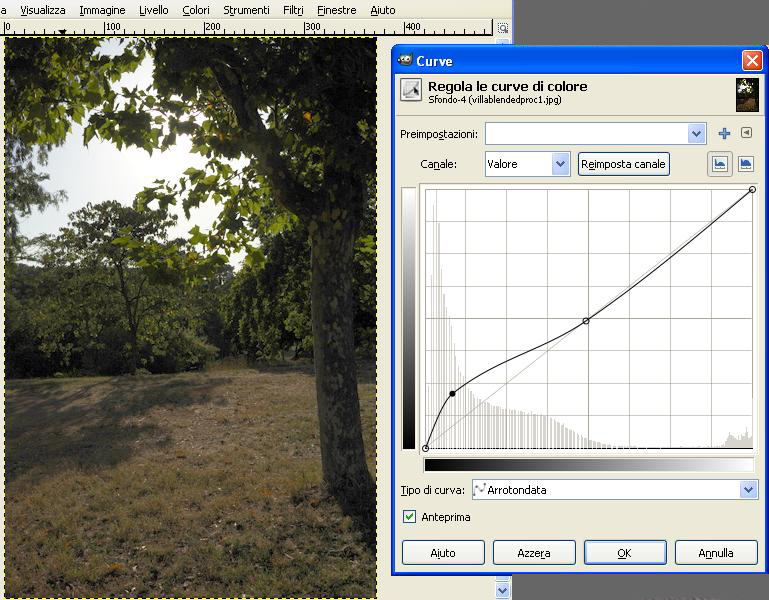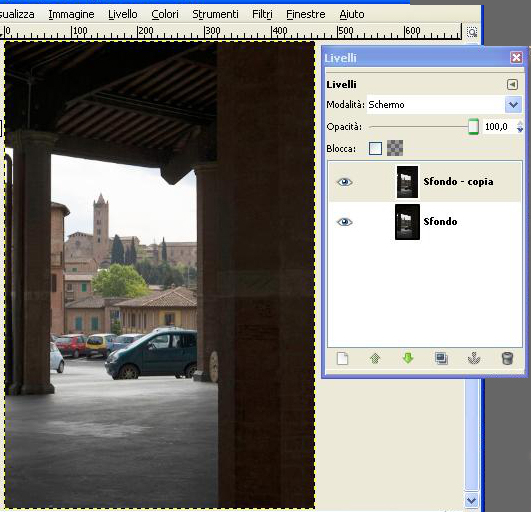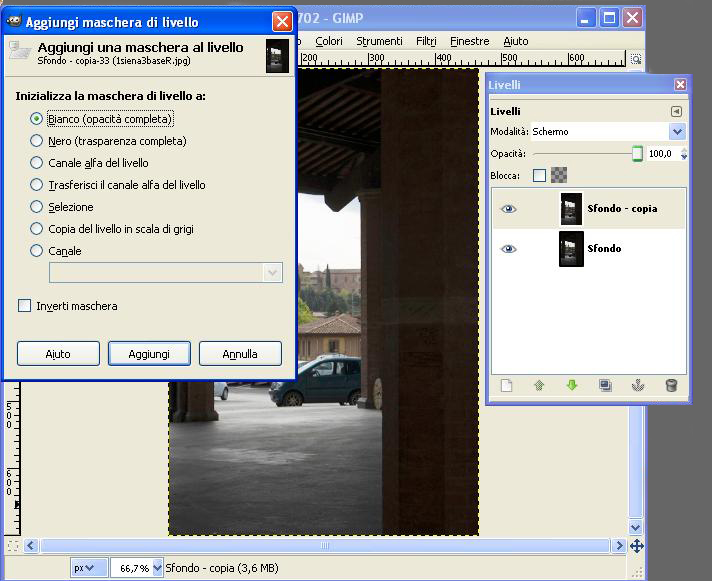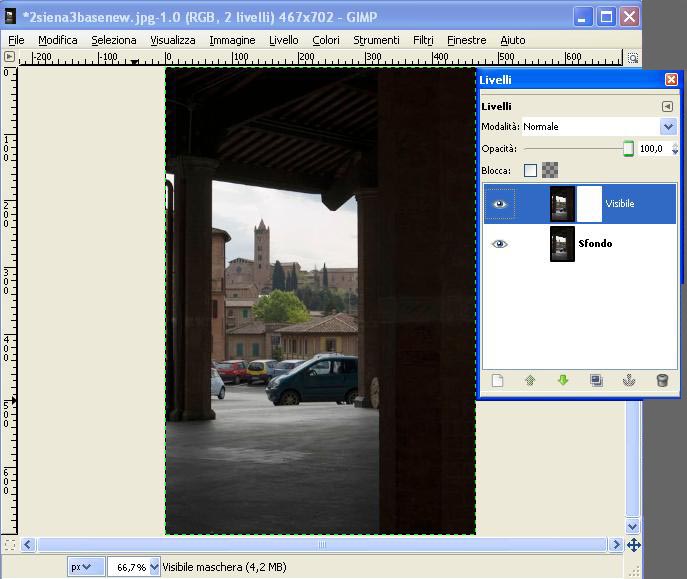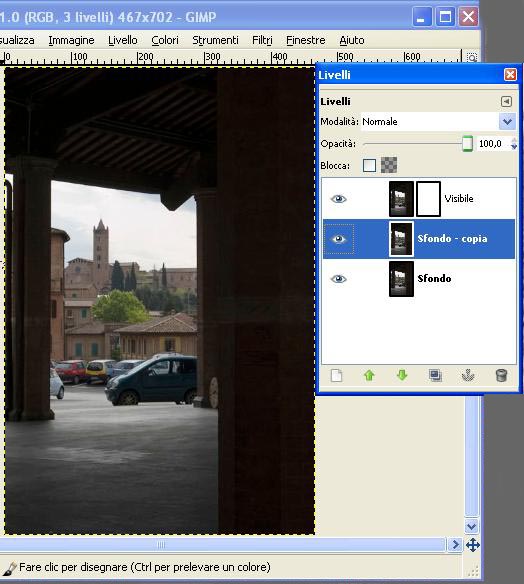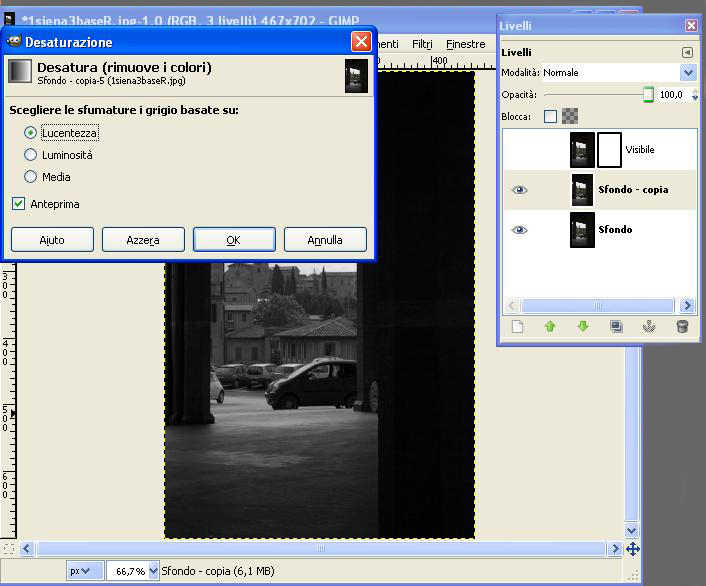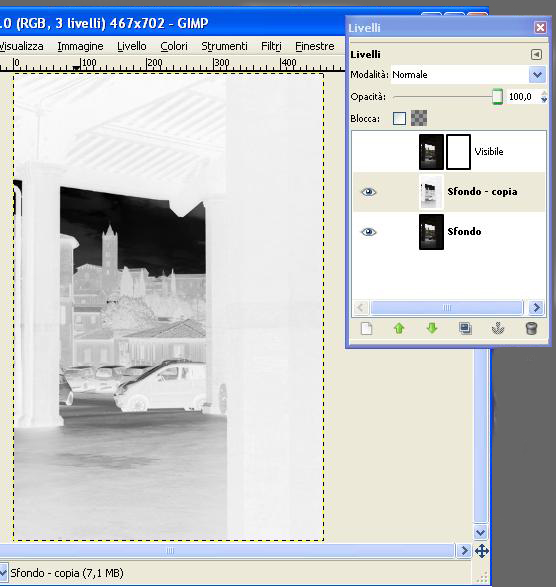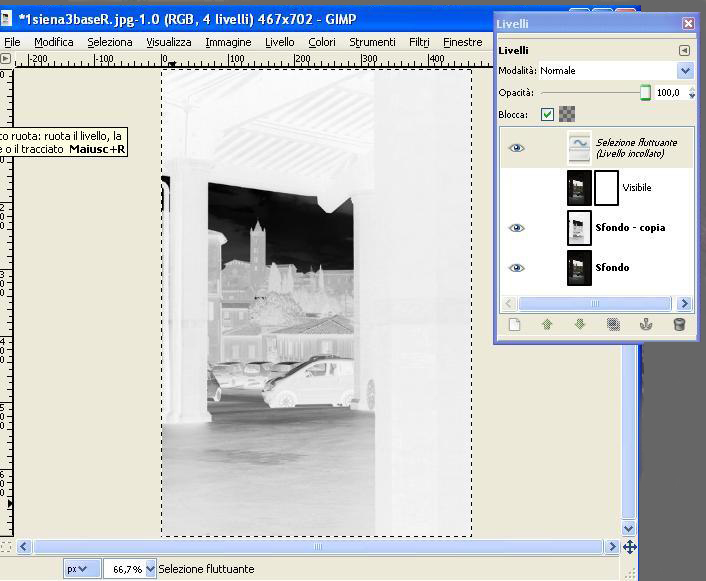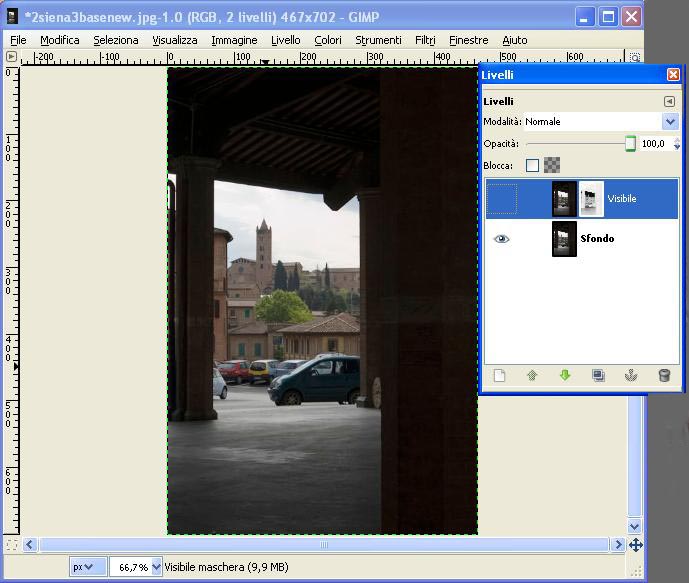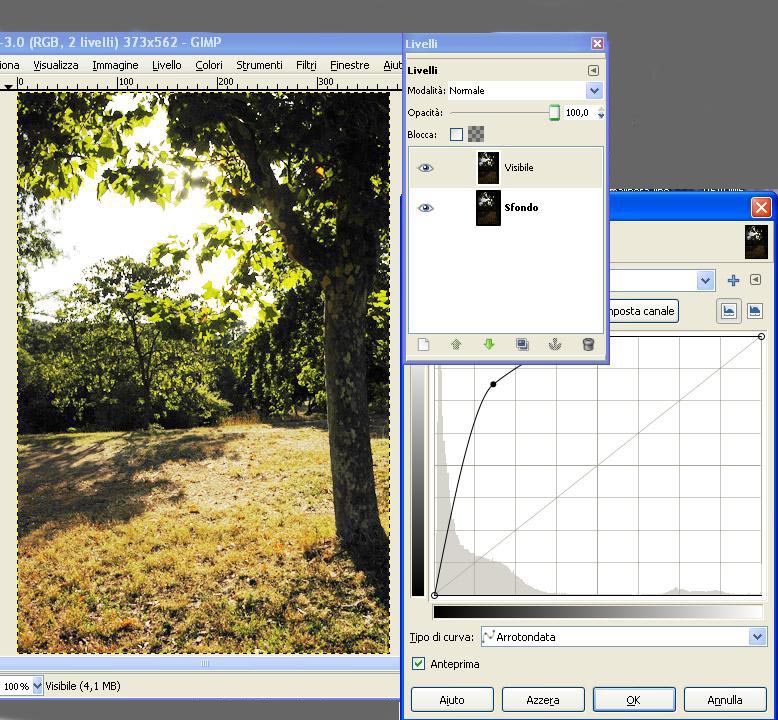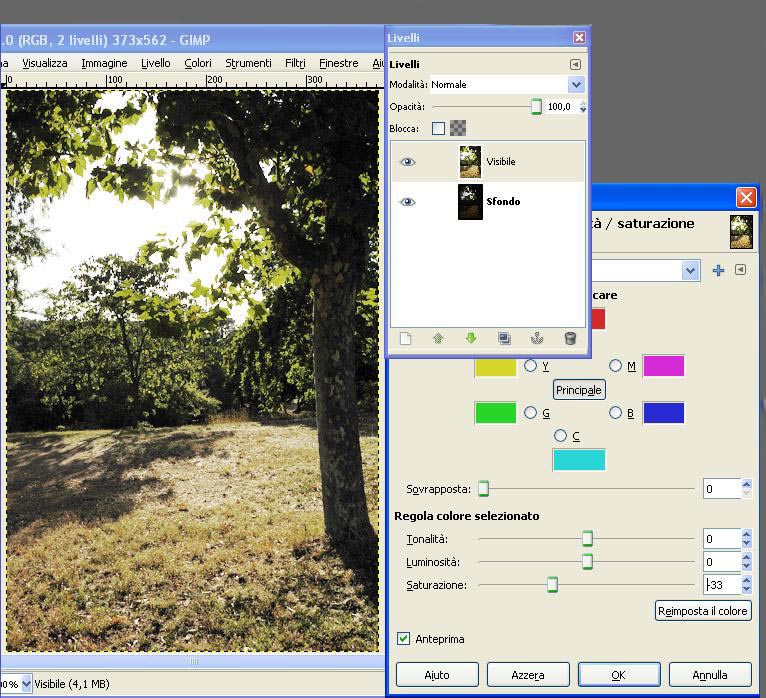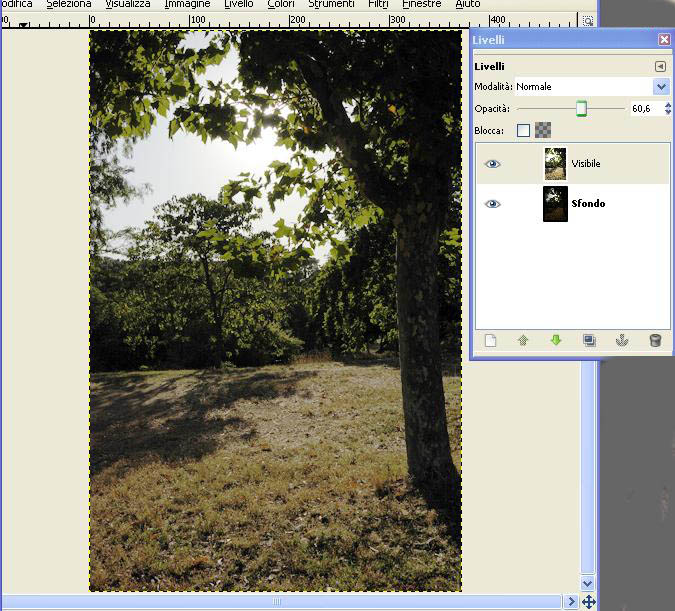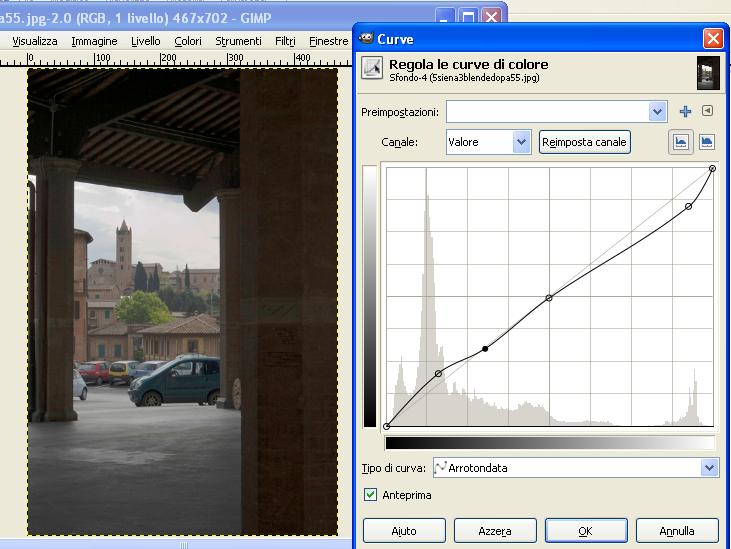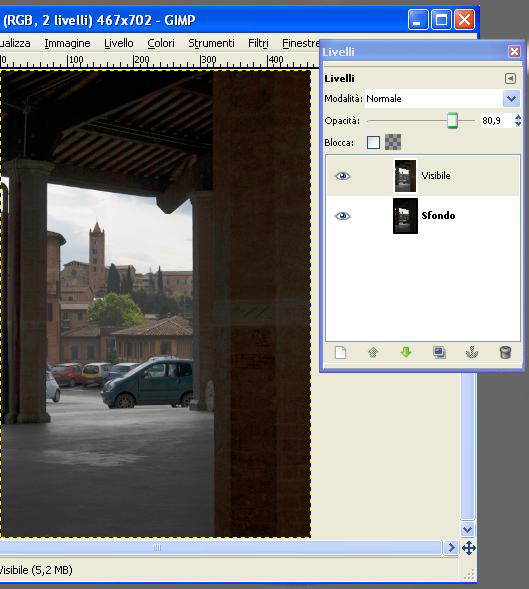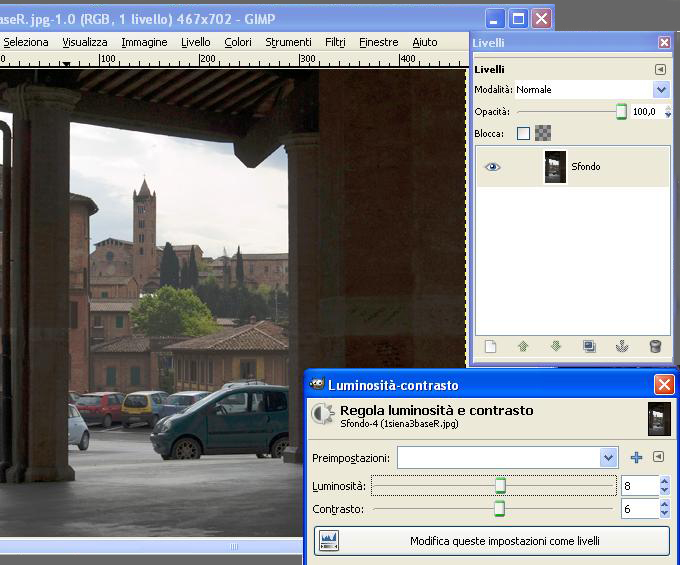Come esposto nella parte contenentei concetti preliminari, si tratterà l'applicazione di questa tecnica esclusivamente nell'ipotesi che si disponga di una sola immagine : situazione comune per i dilettanti che non dispongono di fotocamere dotate di "brackting" e non usano portare con loro un cavalletto.
Per quanto concertne le avvertenze per una corretta ripresa e la produzione delle imagini derivate, si rinvia alle apposite sezioni riportate nell'indice del fotoritocco.
Qui ci si limita a ricordare che una buona riuscita con questa tecnica richiede che si possa disporre di una immagine in cui le alte luci siano sufficientemente sature.
Come operare
Questa tecnica può essere realizzata secondo 3 diverse procedure :
Le procedure verranno illustrate nell'ordine indicato.
Prima procedura : livello in sovrapposizione
1°) Aprire l'immagine originale in GIMP
2°) Creare un livello in sovrapposizione all'immagine originale : cliccare su Livello/Nuovo dal visibile
3°) Aprire la finestra livelli : cliccare su Finestre/Pannelli agganciabili
Si aprirà un nuovo menu a discesa :
Cliccando su livelli si aprirà la finestra "livelli".
Come si può vedere dalla figura che segue, questa finestra mostra due piccole miniature che riproducono l'immagine originale ed il livello appena creato.
4°) Se non è già attivo, attivare il livello creato : cliccare sulla sua icona (comparirà una sottile cornice bianca)
5°) schiarire il livello visibile nella finestra di GIMP : aprire il menù a discesa della opzione " modalità" presente nella finestrella "livelli" e scegliere "Schermo" oppure " Somma".
E' preferibile "Schermo" poiché " Somma " potrebbe schiarire eccessivamente e desaturare le parti più chiare.
In questo caso si è scelta la modalità "Schermo" ed il risultato appare migliore.
La luminosità dell'immagine può essere regolata muovendo il cursore "Opacità" presente nella finestra "livelli".
In questo caso si è impostata una opacità pari al 90% per evitare una desaturazione delle parti più illuminate della Pala dell'altare.
6°) Fondere i livelli : cliccare sulla voce "Livello" della barra e scegliere "Fondi in basso"
La finestrella dei Livelli mostrerà una sola icona.
7°) Salvare l'immagine con " Salva come" attribuendole un nome.
Immagine corretta
A seguire si mostra la correzione operata su di un'altra immagine con la medesima procedura.
In questo caso l'opacità è stata lasciata al 100% per mostrare l'intensità completa del recupero di luminosità.
In realtà sarebbe stata preferibile una minore opacità per conservare quel senso di "mistico" dato dalla penombra.
Irrilevante è, invece, la "bruciatura" della finestrella in alto che occupa un' area assai piccola.
Il ricorso a questa procedura non necessariamente esime da successivi piccoli interventi, con le modalità già trattate, per migliorare saturazione, contrasto, nitidezza.
Allo scopo, prendiamo una immagine in controluce e, quindi, caratterizzata da un alto contrasto.
In fase di ripresa è stata effettuata una esposizione per ottenere alte luci sature, ma, di conseguenza, il resto dell'immagine appare molto scuro.
Di seguito vengono mostrate sia l'immagine originale che quella schiarita con la procedura appena esaminata, lasciando l'opacità pari al 100%.
L'immagine ottenuta appare ancora troppo scura nelle parti meno illuminate.
Si rende quindi necessario schiarire le parti più scure tramite lo strumento "Colore/Curve". La correzione dovrà essere effettuata in modo da non toccare le parti la cui resa è già soddisfacente
La figura seguente mostra come è stata utilizzata la curva e l'effetto ottenuto.
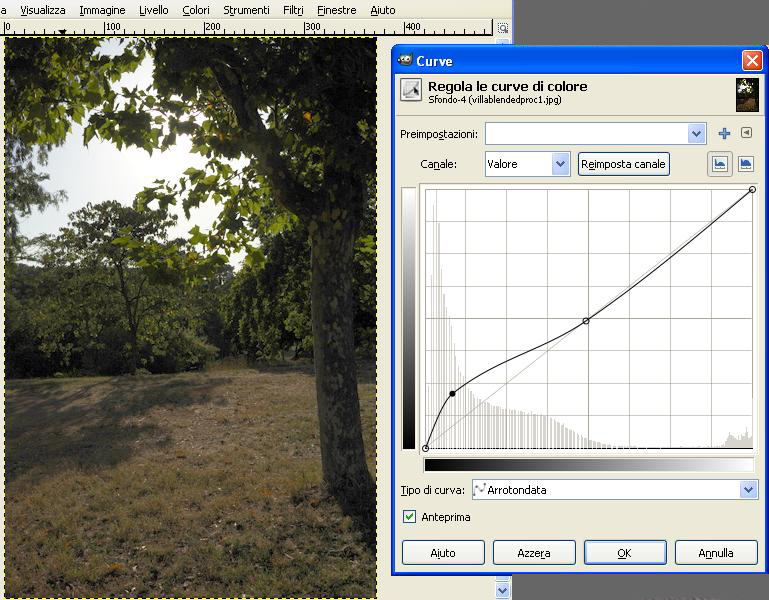
Il risultato appare soddisfacente sotto il profilo della illuminazione e leggibilità delle ombre, ma il terreno, in particolare, appare decisamente desaturato ed innaturale.

L'immagine a lato è il risultato finale ottenuto tramite lo strumento
Colore/Tonalità-Saturazione applicato utilizzando l'opzione "Principale" e aumentando la saturazione a +34.
Seconda procedura : maschera di livello
Una situazione ben più complessa di quelle sinora prese in considerazione si ha quando le alte luci hanno una normale saturazione e si collocano su colori delicati, mentre le parti in ombra sono praticamente illegibili.
In questo caso la procedura sinora esaminata non appare idonea perché, schiarendo l'immagine, si desaturerebbero eccessivamente le alte luci o, addirittura, si verrebbe a bruciarle, senza, peraltro, ottenere una discreta leggibilità delle ombre.
In tali casi occorre una diversa tecnica sfruttando le possibilità offerte da "Maschera di livello".
Diciamo subito che si tratta di una procedura che richiede qualche passo in più e che può apparire, a primo impatto, un poco complessa.
Si tratta in realtà di "aggiungere" ai passi della prima procedura alcune operazioni successive.
Vediamo, punto per punto, come operare
La prima fase del lavoro consiste nel trattare l'immagine esattamente come nella procedura esaminata :
apertura immagine, duplicazione livello, modalità schermo, regolazione opacità.
In questo caso è assolutamente necessario adottare la modalità "schermo". La modalità somma porterebbe a desaturare completamente le alte luci che, nel caso in esame, sono correttamente sature o lievemente chiare.
La prima delle immagini sotto riportate mostra l'immagine originale, mentre la successiva mostra la schermata che si presenta seguendo la consueta procedura con una opacità lasciata al 100%, fidando di recuperare in seguito una migliore saturazione delle parti più chiare.
Come si può notare l'immagine trattata presenta un cielo non sufficientemente saturo e le ombre profonde ancora poco leggibili.
A questo punto, quindi, non si effettuerà la fusione dei livelli ed il salvataggio dell'immagine, ma si procederà con le successive fasi del lavoro
1) Creazione Maschera di livello : cliccare col tasto sinistro su livello "visibile" per attivarlo e poi con il tasto destro per aprire il menù a discesa.
Cliccare su "Aggiungi Maschera di livello" : si aprirà una nuova finestra
Lasciare impostata la modalità " bianco" e cliccare su "Aggiungi"
La creazione della maschera di livello è confermata dalla comparsa, nella finestra livelli, di un rettangolo completamente bianco, situato a destra dell'icona che rappresenta il livello "visibile".
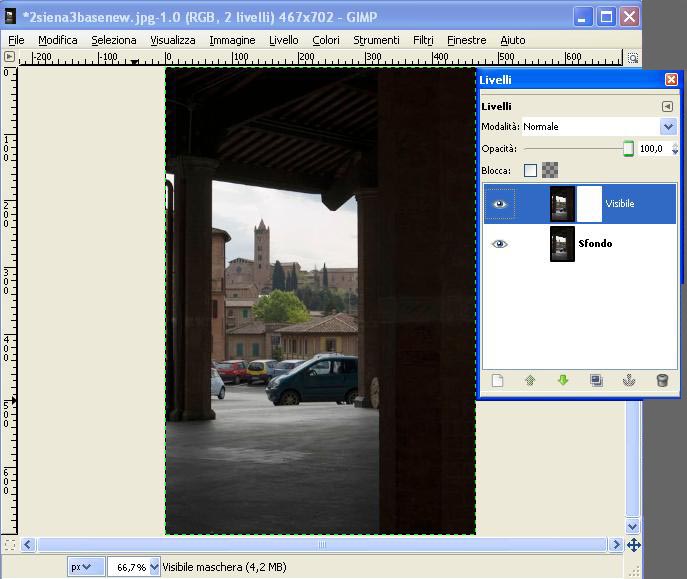
2) Duplicato del livello "Sfondo" : cliccare col destro sull'icona e cliccare su "duplica livello".
Nella finestra livelli comparirà una nuova icona : "Sfondo-copia" , racchiusa in una sottile cornice bianca.
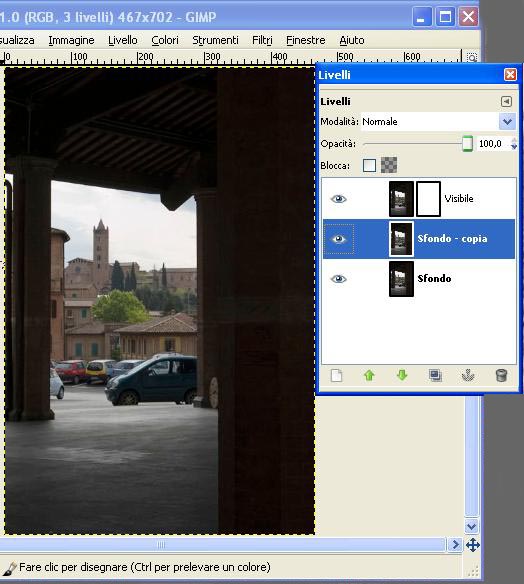
3) Desaturazione nuovo livello"Sfondo-copia" : eseguire le seguenti operazioni :
- cliccare sull'Occhio in corrispondenza del livello "Visibile".
L'occhio scompare e nella finestra di GIMP compare l'immagine di "Sfondo-copia".
- cliccare sull'icona di "Sfondo copia" per renderlo attivo e poi usare lo strumento "Colore/Desatura"
Confermate l'opzione "lucentezza" e desaturate completamente l'immagine.
L' immagine diventerà in Bianco e Nero.
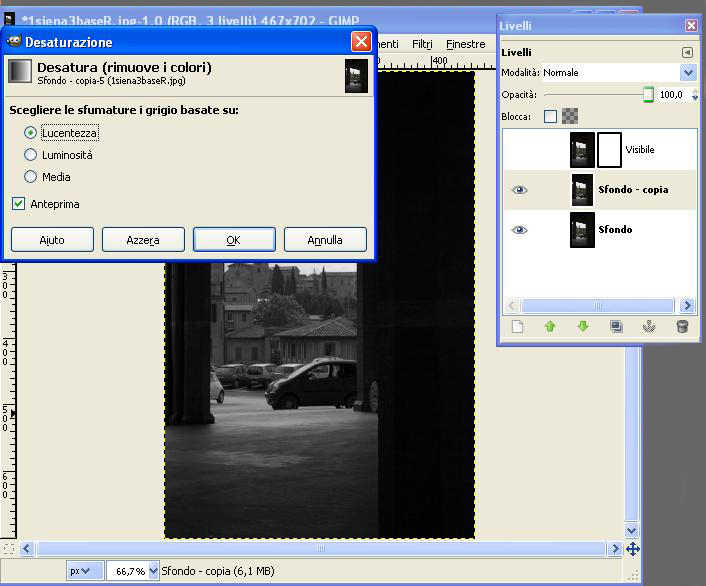
4) Creazione di un negativo B & N : usate lo strumento "Colore/inverti" per trasformare l'immagine in Bianco e Nero nel suo negativo.
L'immagine nella finestra GIMP diverrà un negativo come pure l'icona presente nella finestrella "livelli.
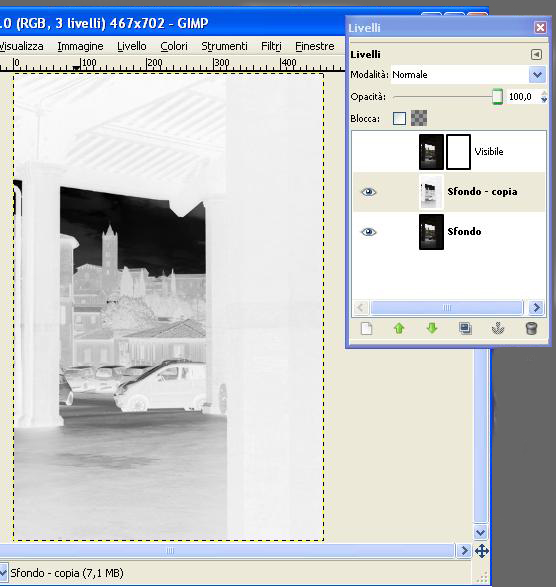
5) Riempimento della Maschera di livello :
Comprende 3 momenti :
- Selezione dell'immagine negativa : Seleziona/Tutto
- Copia della selezione : Modifica/Copia
- Incollaggio nella maschera di livello : cliccare sul rettangolo bianco del livello "Visibile" e poi incollare con Modifica/Incolla
A questo punto nella finestrella dei livelli comparirà una nuova Icona (selezione fluttuante)
Nella finestra di GIMP vi sarà ancora l'immagine negativa.
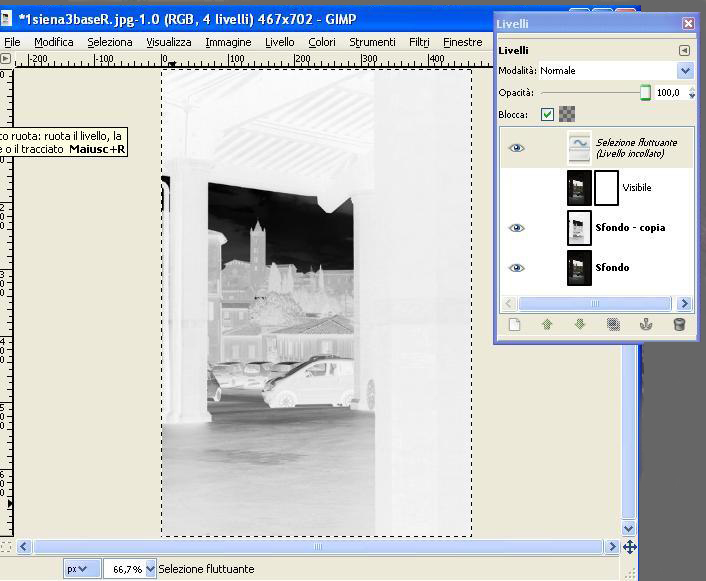
6) Conferma del contenuto Maschera : cliccare con il tasto destro sull'icona "selezione fluttuante" e
quindi cliccare, nel menu a discesa, "Ancora livello"
Ora vedrete scomparire l'icona "selezione fluttuante", mentre il rettangolo bianco del livello "Visibile" diverrà una miniatura del negativo.
Nella finestra di Gimp sarà ancora mostrata l'immagine negativa.

7) Eliminazione del Livello "Sfondo-copia" : cliccare con il tasto destro sulla sua miniatura e quindi scegliere "Elimina livello".
Il livello scomparirà e diverrà visibile IN GIMP il livello "sfondo"
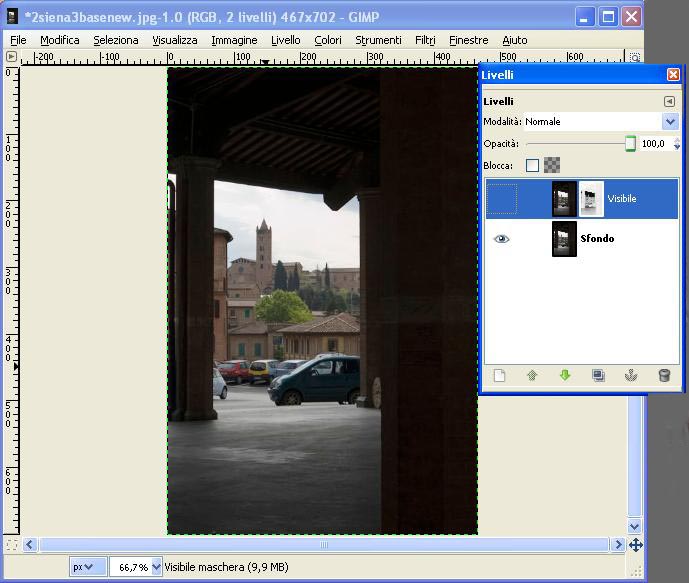
8) Attivazione del livello visibile e regolazione dell'opacità : eseguire i seguenti passi :
- cliccare sul punto in cui si trovava "l'occhio" : nella finestra di GIMP.
Comparirà il livello visibile; riconoscibile perché più chiaro di "Sfondo".
- regolare l'opacità : in questo caso è stata regolata a 80,9 per avere ombre leggibili e cielo abbastanza saturo
9) salvataggio dell'immagini : il salvataggio si effettua, come di consueto, con File/Salva come , assegnando un nome all'immagine.