L'aumento della nitidezza nelle immagini digitali appare sempre opportuno, se non indispensabile. Il miglioramento della nitidezza generale dell'intera immagine si rende necessario, oltre che per le motivazioni sopra esposte, in diversi altri casi:
In questo caso, la tecnica di intervento non differisce da quella degli interventi che vengano decisi per gli altri motivi sopra esposti : naturalmente occorrerà applicare una intensità maggiore al ritocco, rispetto al caso di immagini non carenti.
Un leggero " mosso " od un leggero "sfocato" che interessino in egual misura l'intera inquadratura solitamente si verificano :
Esempio tipico di queste situazioni sono le riprese di panorami con luce scarsa (con conseguente possibilità di "mosso"), ma anche altre occasioni.
Per tutte le situazioni sopra elencate GIMP offre due strumenti che consentono di graduare l'aumento di nitidezza: "Affilatura" e " Maschera di contrasto".
Ad entrambi gli strumenti si accede dalla barra superiore di GIMP seguendo il Percorso"Filtri/miglioramento/affilatura (maschera di contrasto)"
Vediamo ora due immagini, la prima trattata in GIMP con lo strumento "affilatura", la seconda trattata con lo strumento "Maschera di contrasto".
Si tenga presente che, attivando l'anteprima, il risultato sarà mostrato prima di salvare. Si raccomanda di "esplorare" tutta l'immagine facendola scorrere entro il riquadro riservato all'anteprima.
Correzione con Affilatura
L'immagine originale è presentata in dimensioni 900 x 598 pixel.
Di seguito viene mostrato un suo riaglio in formato di 485 x 366 pixel, prima della modifica e dopo la correzione.
Versione originale
La correzione è stata effettuata con "Affilatura" impostata a 45.
Versione corretta con Affilatura
Correzione con Maschera di contrasto
Ritaglio non trattato
Ritaglio trattato con Maschera di contrasto.
Appare evidente l'aumento della nitidezza; particolarmente rilevante nella parte inferiore che, pure, era la meno nitida.
Migliorare la nitidezza di alcune parti
In questa parte ci si occuperà del caso in cui il ritocco si renda necessario per un carenza in fase di ripresa che coinvolge in modo diverso gli elementi dell'immagine.
Se è vero, come sopra osservato, che, per ogni intervento, la sua necessità e la sua intensità devono essere valutate in rapporto alle dimensioni a cui l'immagine sarà mostrata, tale raccomandazione
è ancor più valida quando l'intervento deve ristabilire un giusto rapporto di nitidezza tra parti dell' immagine poste su piani diversi e che, quindi, realisticamente presentano differenze di "fuoco" anche all'osservazione dal vivo.
Le situazioni che qui si vogliono esaminare sono quelle legate, essenzialmente, a due motivazioni :
Nel primo caso ( solo parte dell'immagine è mossa o sfocata) si possono utilizzare due tecniche :
Nel caso di evidenziazione di un elemento, generalmente, la tecnica non consiste tanto nell' aumentare la nitidezza dell'elemento in questione, quanto nello sfocare tutto il resto.
La realizzazione della selezione presenta difficoltà diverse a seconda del contorno della parte da selezionare.
Vediamo ora le diverse situazioni sopra elencate:
Sia nella prima che nella seconda delle immagini mostrate, la parte di cui occorre aumentare la nitidezza è posta in primo piano. Fatto, questo, che accentua la necessità di una correzione, in quanto lo sfocato di cose vicine è "più percepibile" e quindi meno "accettato" di quello relativo a cose lontane.
Una volta realizzata la selezione, si potrà applicare un Miglioramento con "Affilatura" o "Maschera di contrasto"
Si fa tuttavia presente che, un ulteriore intervento, con pennello di contrasto, si renderà necessario sulla testa dell' uomo, leggermente mossa, per evidenziarne i dettagli. Lo stesso strumento dovrà essere usato sull'erba in primissimo piano, per evitare che questa risulti meno nitida delle figure umane che si trovano su un piano più distante.
In alternativa, potrebbe utilizzarsi solo "Pennello di contrasto" senza applicare una preventiva selezione.
In tal caso, per lavorare sulle figure umane, occorre visualizzare l' immagine a grandi dimensioni e lavorare con un pennello di diametro sufficientemente piccolo per due motivi:
L'uso della selezione è preferibile quando si voglia intervenire su alcune parti in modo assai visibile senza toccare lo sfondo.
Pennello contrasta non è idoneo a forti correzioni: oltre certi limiti determina la comparsa di "artefatti" colorati assolutamente inaccettabili.
Si rinvia ad altra parte del corso per mostrare come sia possibile intervenire
con altra tecnica sulla stessa immagine
Le successive fasi di correzione sono le stesse mostrate trattando del recupero delle immagini non adeguatamente a fuoco.
Per un più esteso approfondimento in merito agli strumenti ed alle modalità operative si rinvia alle seguenti sezioni :
La pellicola posta a protezione del sensore comporta in genere una lieve diminuzione della nitidezza.
La sua rilevanza varia da fotocamera a fotocamera e, comunque, è legata a due elementi :
E' evidente che, come già avviene per la pellicola, maggiore è il formato cui si vuol visionare l'immagine, maggiore deve essere la sua nitidezza.
In conseguenza di quanto appena detto, appare indispensabile, prima di intervenire su una immagine, esaminarla sul monitor alla grandezza cui dovrà essere mostrata.
Si tenga presente che windows mostra le immagini a non meno di 95 pixel per pollice, anche se la loro risoluzione è di 72.
Pertanto, anche se regolate "visualizza" a tutta grandezza (100%), l'immagine vi apparirà più piccola.
In pratica, una immagine da 6 megapixel (3000 x 2000 pixel) apparirà sul monitor non di 100 x 70 cm, ma di cm 75,78 x 53,05. Quindi più nitida di quanto realmente è.
Il suggerimento, pertanto, è di misurare sullo schermo la dimensione della immagine prima di decidere se quella nitidezza è sufficiente.
Si tenga infine presente che le immagini di grande dimensioni vanno giudicate guardandole da una distanza non inferiore alla loro diagonale.
In pratica, ciò significa che una immagine apparentemente non sufficientemente nitida, se osservata sedendo davanti al Monitor, potrà risultare adeguata se guardata da un pò più di un metro.
In quest'ultima situazione, evidentemente, l'intervento deve considerarsi, a pieno titolo, come "correttivo" di carenze oggettive.
Il mosso è sempre più evidente nei soggetti vicini. Di ciò si dovrebbe tener conto quando si decide il tempo di scatto nelle fotografie ravvicinate.
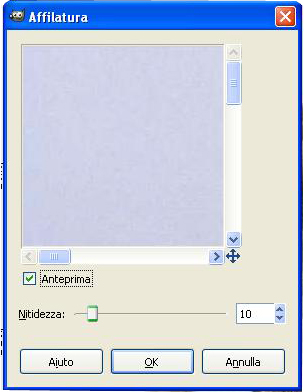
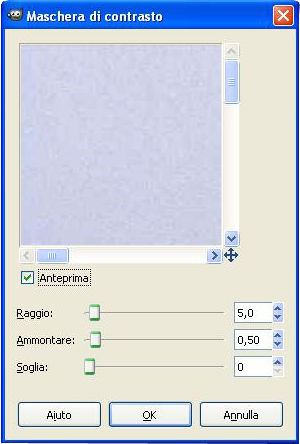
Come risulta dalle illustrazioni, lo strumento "Affilatura" presenta un unica modalità di regolazione
Lo strumento maschera di contrasto, viceversa, presenta maggiori possibilità di regolazione in quanto prevede 3 diversi parametri di regolazione
Ne consegue che più alto è il valore di soglia minore sarà l'effetto e viceversa.
Si consideri tuttavia, che è generalmente preferibile utilizzare valori non superiori ad 1. Altrimenti i contorni appariranno nettamente contraddistinti rispetto alle zone circostanti, in specie se più chiare. (Ad es. : Edificio o rami che si stagliano contro il cielo.)
In generale conviene lasciare la soglia a 0, il raggio a 0,9, mentre l'intensità viene a dipendere strettamente dal risultato desiderato: si suggerisce un valore di 45.
Immagine originale



A seguire viene presentata un'altra immagine nel formato 900 x 598. Anche di questa viene offerta la vista di un ritaglio, di formato 443 x 454, non trattato e, infine, lo stesso ritaglio trattato con lo strumento Maschera di contrasto.



L'immagine mostrata è stata ottenuta con un raggio di 0,9, Ammontare 45 e Soglia pari a 0.
Non si dimentichi di atttivare l'anteprima in modo di poter verificare il risultato
prima di salvare. Si raccomanda di " esplorare" tutta l'immagine facendola scorrere entro il riquadro riservato all'anteprima.
Si tratta di due situazioni ben distinte sul piano della tecnica di intervento
Ne consegue che l'unica tecnica possibile consiste nel selezionare l'elemento, invertire la selezione e, quindi, applicare lo strumento sfocatura.


La selezione delle parti interessate presenta, però, difficoltà diverse : nella prima immagine la zona da selezionare ha un contorno piuttosto regolare e, quindi, la sua selezione non presenta particolari difficoltà.
La seconda immagine, viceversa, presenta un contorno irregolare e tracciarlo richiede maggiore attenzione ed eventuali correzioni con le opzioni "Aggiungi" o "Sottrai" alla selezione.
Per una selezione accurata sarà necessario visualizzare l'immagine a grandi dimensioni.
La scelta dipende da preferenze personali e dal tipo di intervento che si vuol realizzare